TUTORIEL ÉDITION – CLIO LYCÉE 
ÉTAPE 1 – SE RENDRE DANS L’ÉDITEUR D’ARTICLE
a. Se connecter sur le bon site
-En haut à gauche dans « La galaxie des Clionautes » => Cliquez sur le site sur lequel vous souhaitez déposer votre article.
-Cliquez sur en haut à droite de votre écran => Entrez votre identifiant et votre mot de passe => Cliquez sur « Se connecter ».
b. Se rendre sur le mode rédacteur
-En haut, une nouvelle barre s’affiche:
-Cliquez sur « Créer » => « Article ».
-On peut aussi placer le curseur sur « Clio Lycée » ou un autre site => Cliquez sur « Tableau de bord » => Placez le curseur sur « Articles => Cliquez sur « Ajouter ».
-Vous arrivez sur cette page:

ÉTAPE 2 – RÉDIGER L’ARTICLE SELON DES RÈGLES STRICTES
a. Le corps de l’article
-Rédigez un en-tête encadré:

Pour faire apparaître un encadré, cliquez sur => « Tableau » => Cliquez sur une seule cellule.
-Rédigez votre article:
–> Cliquez sur 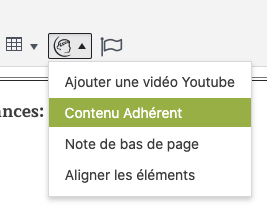
–> Utilisez « Paragraphe » pour le contenu et « Titre 2, 3, 4 … » pour vos différents titres et en gras.
–> Justifiez votre texte.
–> Conservez la police « Maitree » et la taille « 17 px ».
–> Pour le reste de la mise en forme, vous êtes libres.
–> On peut insérer des images dans l’article: cliquez sur => Téléversez ou sélectionnez votre fichier => Remplissez les détails du document, notamment la légende (ce texte apparaîtra en dessous de la photo) => Cliquez sur « Insérer dans la publication » => Cliquez sur la photo insérée => Cliquez sur le crayon
-Vous pouvez alors modifier l’alignement et la taille de la photo.
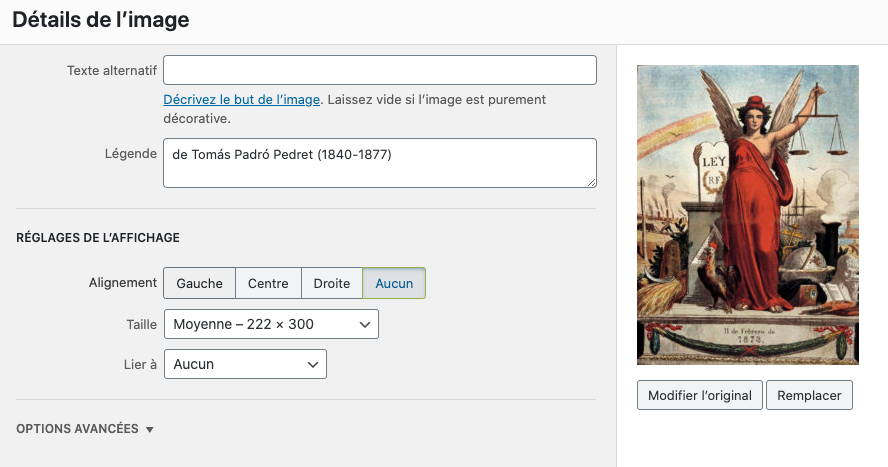
-Dans « Lier à », cliquez sur « Fichier média » => Cliquez sur en bas à droite.
b. L’image mise en avant (obligatoire)
-Cliquez sur « Définir l’image mise en avant » sur la droite de votre page => Sélectionnez ou téléversez votre fichier => Cliquez sur « Définir l’image mise en avant » => Remplissez les détails du document, notamment la légende => Alignement : « centré ».
c. Les pièces jointes (à insérer à la fin de l’article obligatoirement)
-Insérez une ligne horizontale à la fin de l’article en cliquant sur
-Cliquez sur => Téléversez ou sélectionnez votre fichier => Remplissez les détails du document, notamment la légende (ce texte apparaîtra en dessous de la photo) => Cliquez sur « Insérer dans la publication ».
Les fichiers doivent être de préférence au format PDF.
-Voici un aperçu de ce à quoi doit ressembler votre article:
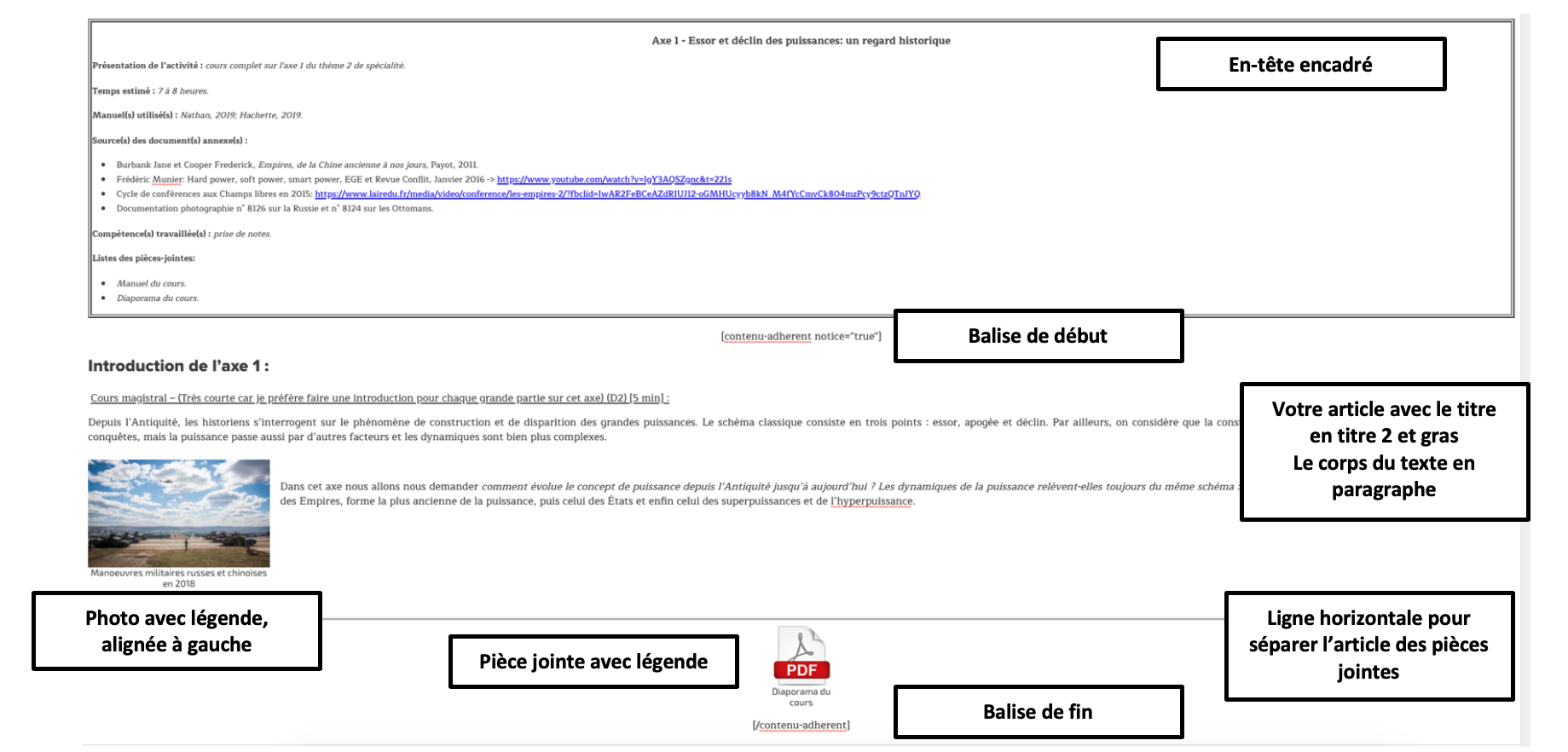
d. Les titres (obligatoire)
-Titre: Niveau de classe – Intitulé de votre activité.
-Sur-titre: Thème du programme.
-Sous-titre: Nature de votre article (fiche de lecture, cours, croquis…).
ÉTAPE 3 – METTRE L’ARTICLE EN RELECTURE
-Laissez en mode brouillon tant que vous n’avez pas fini et que vous ne vous êtes pas relu. Bien vérifiez que vous avez respecté l’ensemble des règles. Pour retrouver son article : cliquez sur « Clio-Lycée » ou un autre site => « Tableau de bord » => « Articles » => « Tous les articles » => « Les miens ». Passez le curseur sur l’article voulu puis cliquez sur « Modifier ».
-Une fois mis en mode relecture, ne plus toucher !
En cas de problème, contactez un référent du site sur lequel vous souhaitez publier votre article.
Vous souhaitez lire la suite ?
Actifs dans le débat public sur l'enseignement de nos disciplines et de nos pratiques pédagogiques, nous cherchons à proposer des services multiples, à commencer par une maintenance professionnelle de nos sites. Votre cotisation est là pour nous permettre de fonctionner et nous vous en remercions.



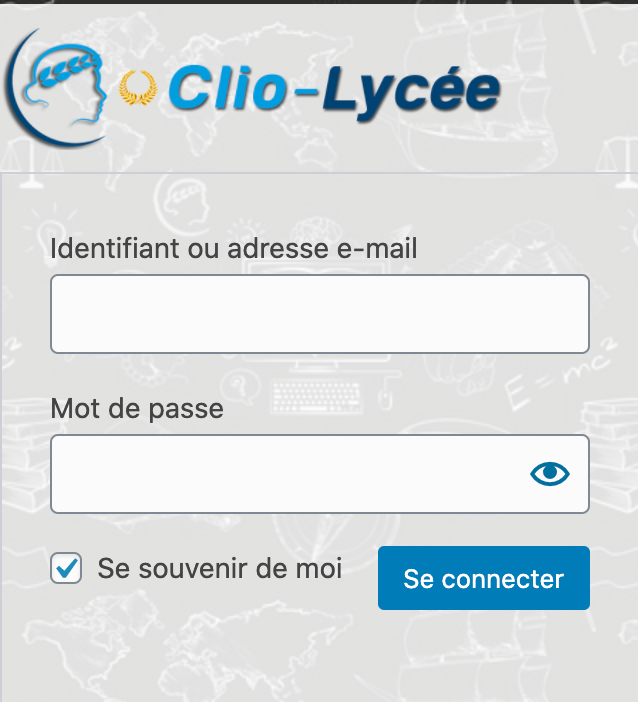
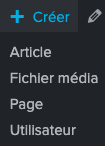
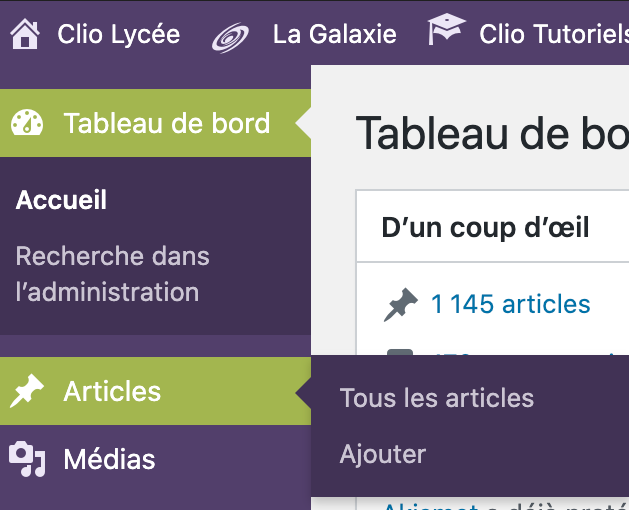
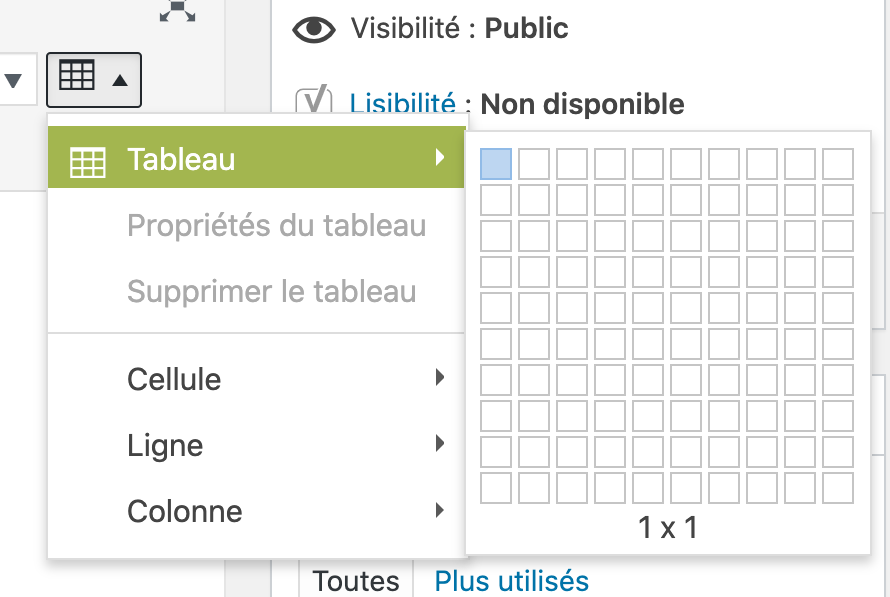
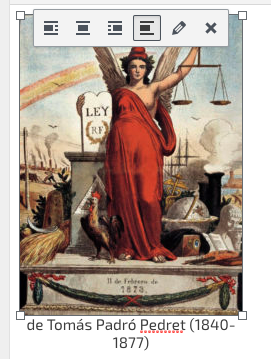
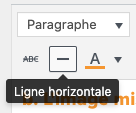
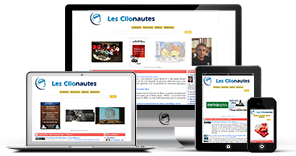




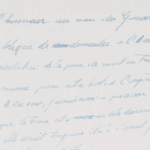
Bonjour Céline, en attends le tuto, tu peux toujours utiliser l’ancien dans l’onglet « Clio Tutoriels ».
Au plaisir de te lire
Aurélie
Très bonne idée le tuto!
J’ai plein de cours a partager pour les secondes et la spé HGGSP en 1ere
Au plaisir de découvrir ce tuto